10 bước để loại bỏ Malware trên WordPress
Website sử dụng nền tảng wordPress thì khả năng nhiễm độc Malware rất cao, vì nền tảng WordPress là nền tảng lớn. Bạn đừng lo lắng nếu như website của bạn bị nhiễm độc. Tham khảo các bước sau để loại bỏ Malware cho website của bạn nhé.
- Giới thiệu
1.1 Malware là gì?
Malware là một thuật ngữ để chỉ các chương trình, file độc hại có thể xâm phạm hệ thống. Các mã độc này có thể làm hỏng trang web, máy chủ, mạng và máy tính. Có rất nhiều loại malware như: virus, worms, trojan và spyware. Đặc biệt chúng có thể xâm phạm dữ liệu nhạy cảm, như thông tin cá nhân của người dùng. Vì vậy bạn cần quan tâm đến việc bảo mật thông tin cho trang web của mình. 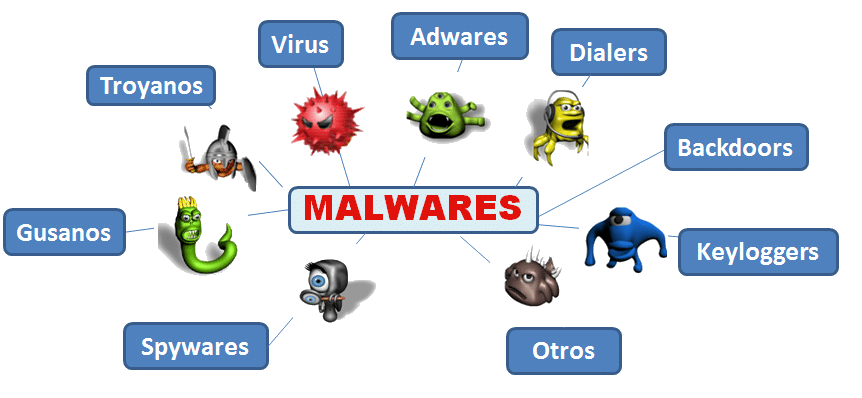 1.2 WordPress là gì?
1.2 WordPress là gì?
WordPress là một hệ thống quản trị nội dung mã nguồn mở dùng để tạo ra các website hoặc blog viết bằng ngôn ngữ lập trình PHP cùng với cơ sở dữ liệu MySQL. Nó được giới lập trình biết đến như một CMS miễn phí nhưng tốt rất phổ biến nhất trên thế giới và dễ sử dụng . Với WordPress, bạn có thể dễ dàng tạo cho mình một trang website thương mại điện tử, cổng thông tin, portfolio online, diễn đàn thảo luận và những web tuyệt vời khác. 
- Các bước loại bỏ malware trên WordPress
Bước 1: Đầu tiên bạn cần phải thực hiện sao lưu toàn bộ dữ liệu trang web của mình bằng tính năng backup có sẵn trên hosting. Bạn nên chọn backup full cả hosting nhé(Download a Full Website Backup vì đây là bản sao lưu đầy đủ nhất của toàn bộ hosting của bạn, nên dữ liệu này khá lớn. Do đó việc tải dữ liệu backup này xuống có thể mất khá nhiều thời gian. Bạn vui lòng xem hình minh họa bên dưới để biết cách backup full cả hosting nhé, khi bạn click vào nút Download a Full Website Backup thì dữ liệu sẽ được tự động backup và lưu vào đường dẫn /home/user/backup.zip trong đó user là tên user hosting của bạn. 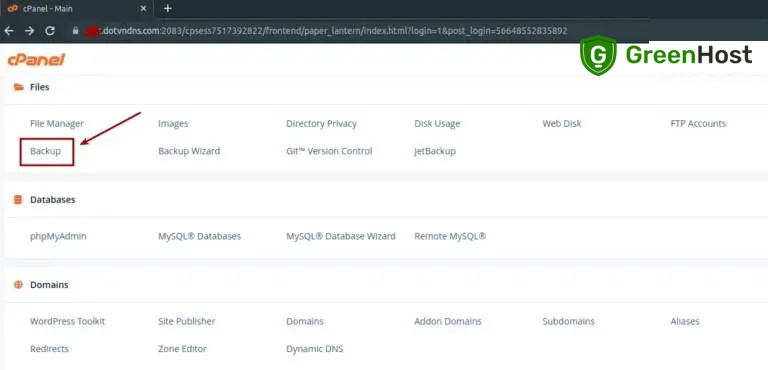
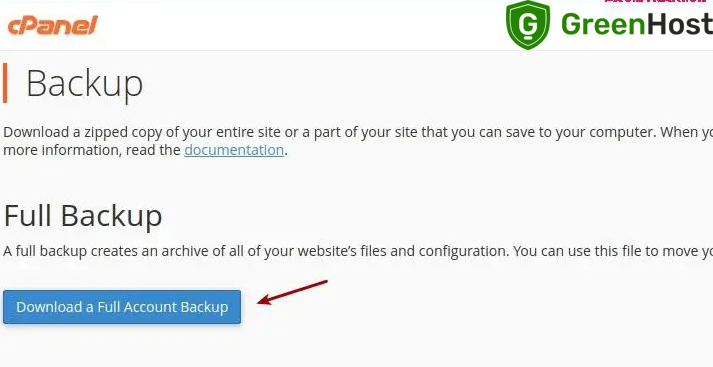 Trường hợp, nếu như bạn vẫn đăng nhập được vào trang web của mình thì bạn có thể sử dụng plugin sao lưu của WordPress để thực hiện sao lưu cơ sở dữ liệu và mã nguồn của web. Hoặc bạn cũng có thể chọn Tools =>Export để xuất file XML chứa tất cả nội dung website của bạn. Còn nếu hacker đã làm hư hại cơ sở dữ liệu bạn không thể đăng nhập vào được nữa thì bạn cần tìm một chuyên gia trong lĩnh vực này để giúp bạn khôi phục dữ liệu .
Trường hợp, nếu như bạn vẫn đăng nhập được vào trang web của mình thì bạn có thể sử dụng plugin sao lưu của WordPress để thực hiện sao lưu cơ sở dữ liệu và mã nguồn của web. Hoặc bạn cũng có thể chọn Tools =>Export để xuất file XML chứa tất cả nội dung website của bạn. Còn nếu hacker đã làm hư hại cơ sở dữ liệu bạn không thể đăng nhập vào được nữa thì bạn cần tìm một chuyên gia trong lĩnh vực này để giúp bạn khôi phục dữ liệu . 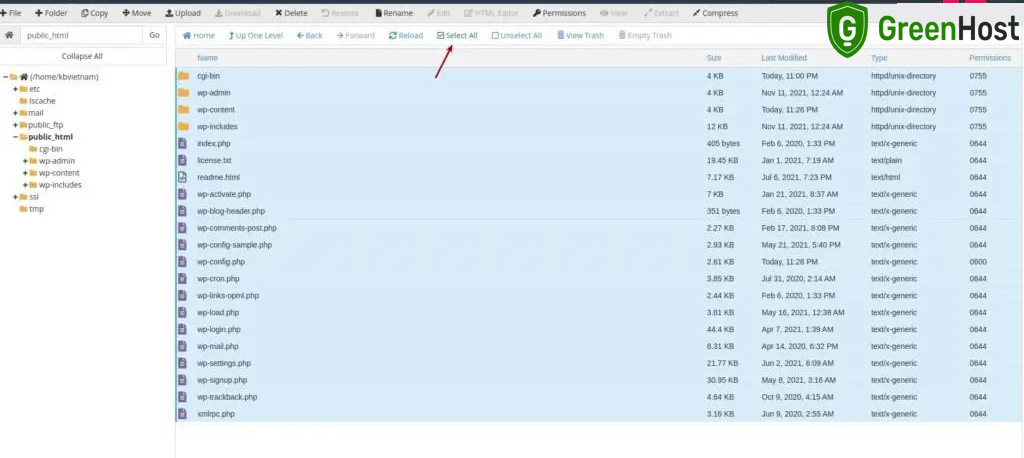 Thư mục quan trọng nhất trên hosting của bạn là wp-content, vì nó chứa tất cả các file mà bạn đã tải lên trước đó. Nếu website bạn không thể chạy plugin sao lưu và hosting của bạn không có tính năng backup thì bạn có thể sử dụng trình quản lý file “file manager” của hosting để backup dưới dạng file có đuôi zip. Để backup bạn chọn tất cả các file trong thư mục wp-content rồi nén lại với đuôi định dạng là “.zip”.
Thư mục quan trọng nhất trên hosting của bạn là wp-content, vì nó chứa tất cả các file mà bạn đã tải lên trước đó. Nếu website bạn không thể chạy plugin sao lưu và hosting của bạn không có tính năng backup thì bạn có thể sử dụng trình quản lý file “file manager” của hosting để backup dưới dạng file có đuôi zip. Để backup bạn chọn tất cả các file trong thư mục wp-content rồi nén lại với đuôi định dạng là “.zip”. 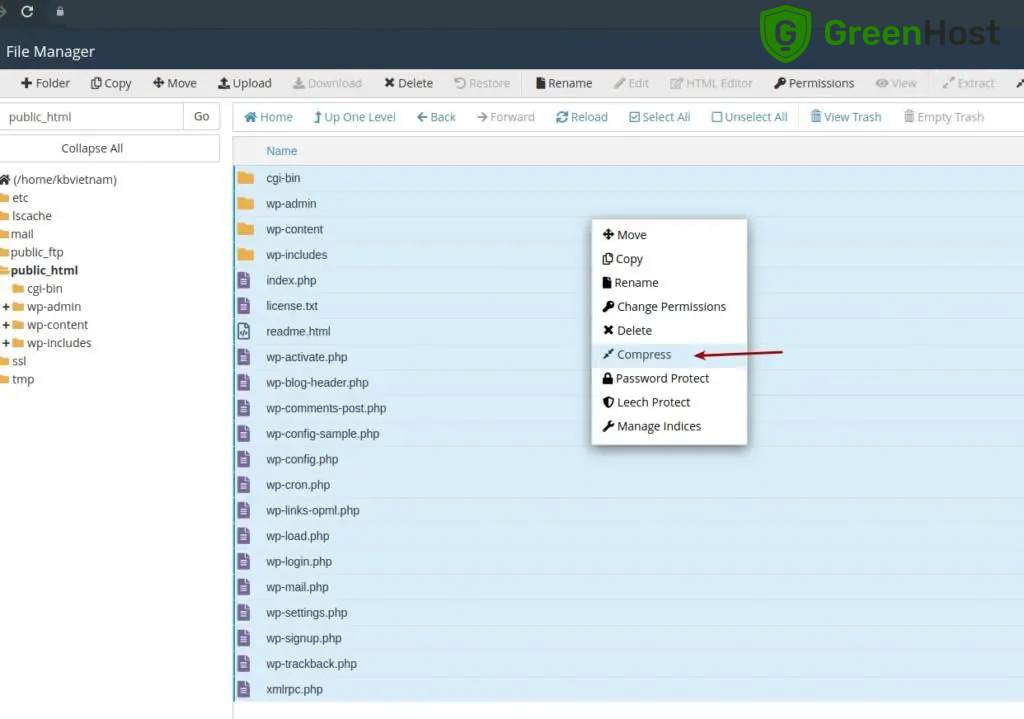
Sau khi chọn tất cả các file cần backup click vào compress file để nén file và chọn định dạng là Zip Archive. Bạn cần chờ quá trình nén file chạy xong mới được tắt nhé, khi nén xong sẽ xuất hiện file backup với định dạng .zip và bạn chỉ cần click chuột phải vào file này tải bấm tải nó về là hoàn thành.. 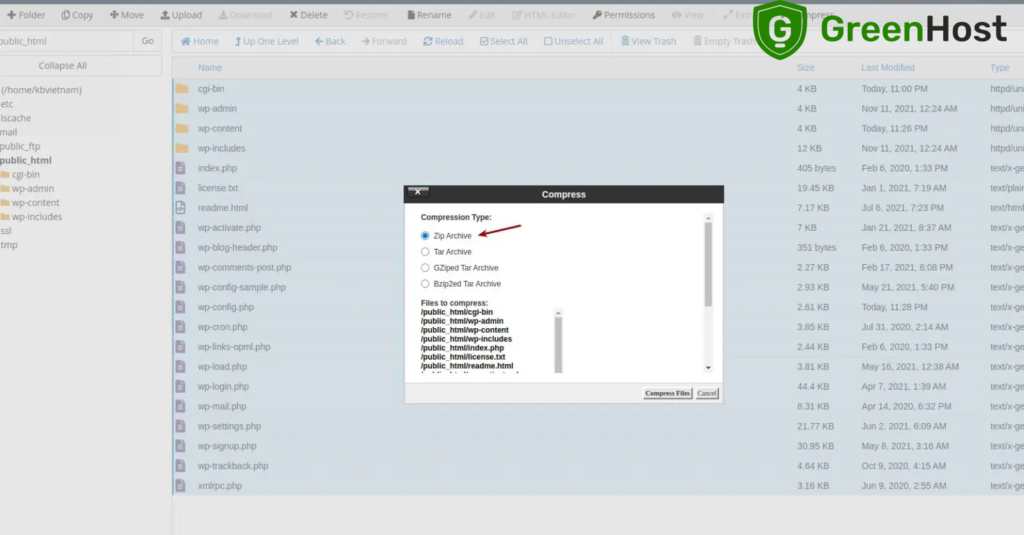
Lưu ý: Bạn cần sao lưu và tải file .htaccess của bạn xuống. Nó là một file ẩn nên bạn chỉ có thể nhìn thấy nó khi chọn hiển thị các thư mục ẩn “Show hidden files”. Một số hosting sử dụng file htaccess để xác định phiên bản PHP đang sử dụng vì vậy trang website không hoạt động tốt nếu như thiếu nó.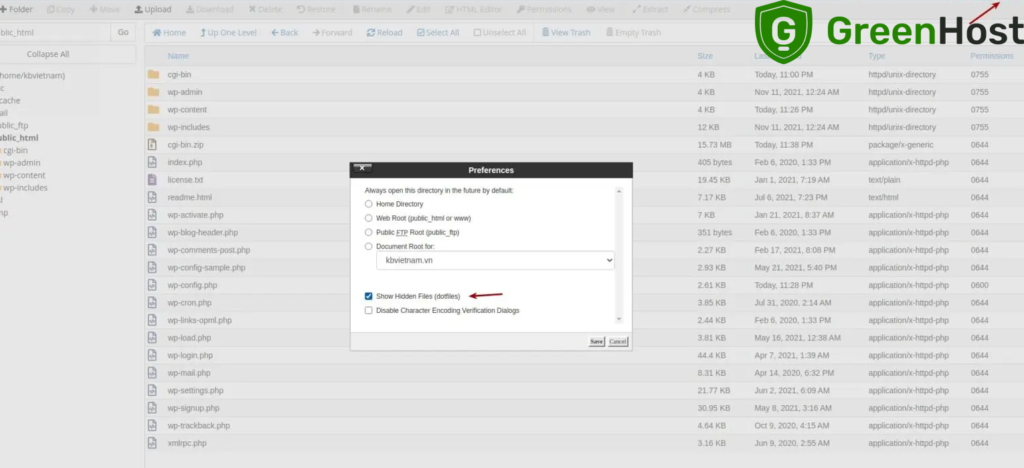
Bước 2: Khi trang web của bạn đã được backup hãy tải file backup đó xuống máy tính cá nhân của bạn. Sau khi tải xuống xong bạn hãy giải nén file zip đó ra và mở nở lên bạn sẽ thấy:
- Tất cả các file WordPress gốc.Bạn có thể lên trang website chính WordPress.org để tải WordPress mặc định về và sau đó hãy kiểm tra các file trong đó. Kiểm tra với các file của riêng bạn xem có đầy đủ không nếu thiêu thì hãy kết hợp chúng lại với nhau.
- File wp-config.php: Đây là file chứa tên cơ sở dữ liệu, tên người dùng và mật khẩu để kết nối đến cơ sở dữ liệu của bạn vì vậy nó rất quan trọng giúp bạn trong quá trình khôi phục dữ liệu.
- .htaccess file: Để biết được bạn có sao lưu file này không bạn có thể sử dụng FTP để xem hoặc vào Cpanel xem ở mục quản lý file mà Greenhost đã hướng dẫn bạn làm nó hiển thị lên.
- Thư mục wp-content: Đây là thư mục quan trọng nhất mà bạn cần khôi phục trọng trang web của mình. Trong thư mục này có ít nhất ba thư mục sau: themes, uploads và plugin. Một bản sao lưu hoàn chỉnh phải có đầy đủ 3 thư mục này.
- Cơ sở dữ liệu(database): Trong quá trình khôi phục thì các cơ sở dữ liệu sẽ không bị xóa. Nhưng đây cũng là file tập tin cần thiết cho một bản sao lưu đầy đủ của bạn. Vì vậy bạn cần xuất bản ra 1 SQL cơ sở dữ liệu của bạn phòng trường hợp website bị tấn công mất dữ liệu.
Bước 3: Thực hiện Xoá tất cả các file trong thư mục public_html
Sau khi bạn đã chắc chắn bạn có một bản sao lưu hoàn chỉnh và đầy đủ về trang web. Bạn thực hiện xóa tất cả các file trong thư mục public_html. Ngoại trừ các thư mục không có file bị tấn công và thư mục cgi-bin. Greenhost khuyên bạn nên dùng trình quản lý file (File Manager) vì nó nhanh hơn so với xóa thông qua FTP.
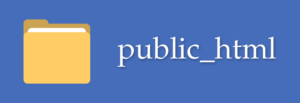
Nếu cùng một tài khoản bạn đang lưu trữ nhiều trang web. Khả năng các web trong cùng tài khoản đó cũng bị nhiễm mã độc. Vì vậy để loại bỏ hoàn toàn bạn phải quét sạch tất cả các trang đang lưu trữ đó. Do vậy bạn cần thực hiện sao lưu tất cả và tải xuống đầy đủ. Và bạn thực hiện theo các bước sau cho các trang web đó.
Bước 4: Tiếp theo thực hiện cài đặt mới lại WordPress.
Bạn đăng nhập vào hosting Cpanel và sử dụng trình cài đặt wordpress có sẵn trên hosting. Nếu vị trí ban đầu bạn cài đặt là thư mục public-html thì hãy cài đặt lại WordPress trong thư đó. Đối với tên miền phụ (Addon Domains) sẽ được cài đặt trong thư mục con.
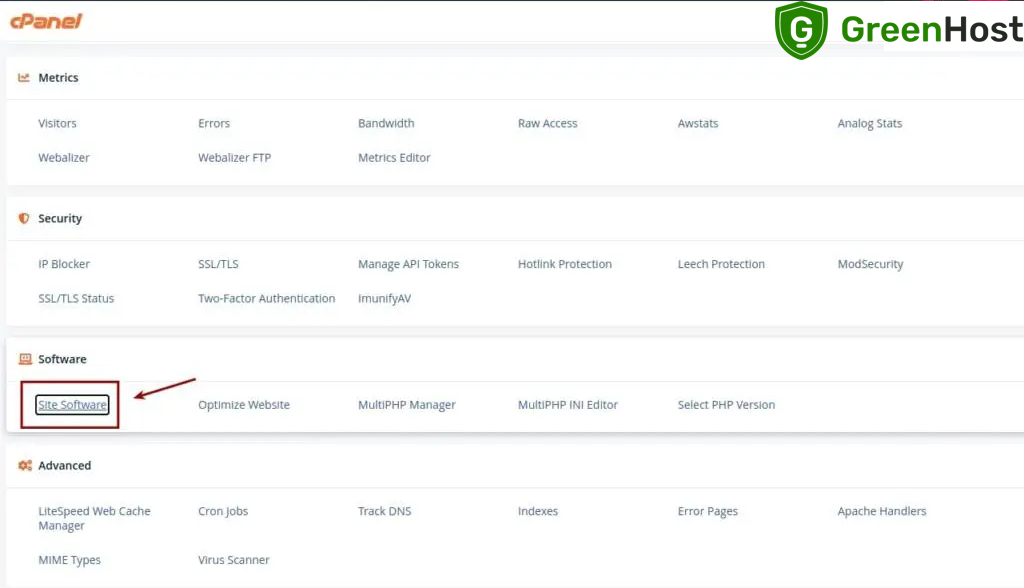
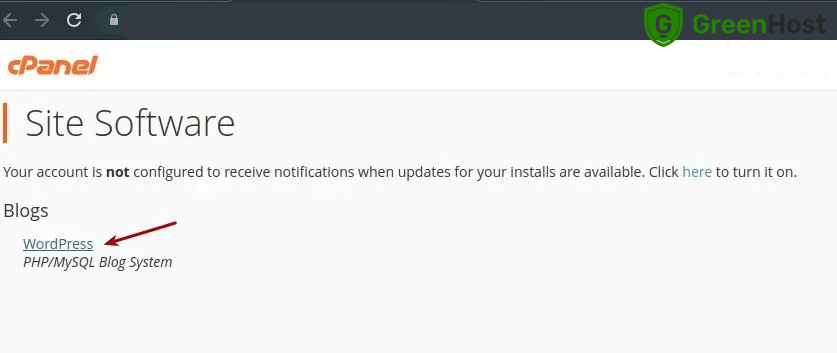
- Sau khi cài đặt xong bạn cận kiểm tra lại các bản sao lưu trang web của bạn.
- Trên phần cài đặt mới bạn cần chỉnh sửa lại và cấu hình lại các thông số trong file wp-config.php để có thể kết nối được đến cơ sở dữ liệu cũ của bạn.
- Greenhost khuyến cáo bạn không nên dùng lại file wp-config.php cũ. Vì khả năng file cũ bị nhiễm mã độc sẽ làm lây lan mã độc lại cho web của bạn. Nên cần tải file wp-config.php mới lên. Sau khi tải lên xong, bạn chỉ cần cấu hình lại thống số cho đúng để kết nối được với cơ sở dữ liệu là xong.
Như vậy, sẽ đảm bảo được chắc chắn sẽ không có bất kỳ đoạn mã độc nào tồn tại trong file của bạn.
Bước 5: Để đảm bảo an toàn bạn cần đặt lại Mật khẩu và Permalinks
Để đặt lại tên người dùng và mật khẩu bạn cần đăng nhập vào trang website của mình. Nếu có bất kỳ tài khoản người dùng nào lạ thì cơ sở dữ liệu của bạn đã bị xâm nhập. Bạn cần phải liên hệ với chuyên gia để loại bỏ ra khỏi cơ sở dữ liệu của mình.
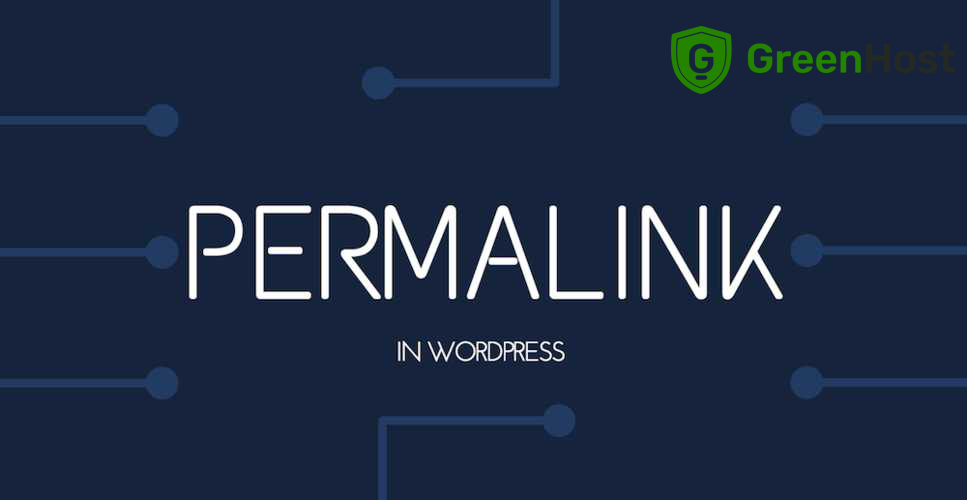
Đối với hosting đang sử dụng ngôn ngữ tiếng Anh bạn vào phần Settings => Permalinks và click vào Save changes . Đối với ngôn ngữ tiếng Việt bạn vào Cài đặt => Đường dẫn tính => Lưu thay đổi là xong. Sau khi thực hiện thì file .htaccess của bạn được khôi phục và URL trang web hoạt động trở lại. Hãy chắc chắn rằng bạn đã chọn hiển thị hết các file ẩn, như vậy bạn mới không xóa sót file .htaccess. Vì file .htaccess là một file ẩn kiểm soát cấu hình cấp cao của web và nó có thể bị tấn công để chuyển hướng người dùng từ trang web của bạn đến các trang web khác.
Bước 6: Cài đặt lại Plugins
Cài đặt lại tất cả plugin từ kho WordPress hoặc tải mới từ các nhà phát triển plugin cao cấp. Không nên cài đặt plugin cũ vì có thể các plugin đó có lỗ hổng và bị kẻ xấu khai thác và các plugin không còn được hỗ trợ. Vì các plugin này không được nhà phát triển nghiên cứu và nâng cấp để vá lỗi nữa.

Bước 7: Cài đặt Themes mới
Tải mới và cài đặt lại themes của bạn. Không tải lại themes cũ của bạn lên. Vì dễ tải lại những file bị tấn công trước đó còn sót mà bạn không nhận ra.

Bước 8: Tải ảnh lên từ bản bạn đã sao lưu
Trước khi tải ảnh lên. Bạn cần sao chép các file hình ảnh cũ vào thư mục wp-content mới. Sau đó bạn mới tải lại các thư mục đó lên hosting. Tuy nhiên, để không sao chép bất kỳ file đã bị tấn công. Bạn cần kiểm tra cẩn thận từng thư mục và thời gian bản sao lưu. Tìm bên trong từng thư mục để chắc chắn rằng chỉ có các file hình ảnh mà không có file PHP hoặc các file JavaScript mà trước đó bạn không hề tải lên thư viện đa phương tiện của bạn.
Bước 9: Quét Malware trên máy tính của bạn
Trước khi upload dữ liệu lên lại hosting bạn hãy quét toàn bộ dữ liệu trên máy tính của chính bạn để tìm ra các file chứa trojans, virus… và các phần mềm độc hại để đảm bảo an toàn cho website của bạn.
Bước10: Cài đặt và Khởi chạy các Plugin Bảo mật
Sau khi thực hiện xong các bước trên bạn tiến hành cài đặt và kích hoạt plugin Shield WordPress Security của iControlWP. Greenhost khuyên bạn nên chạy tính năng kiểm duyệt vài tháng để theo dõi tất cả hoạt động trên web. Bạn quét toàn bộ dữ liệu của trang website đồng thời chạy Anti-Malware Security và Brute-Force Firewall. Để đảm bảo bạn không bỏ sót bất cứ điều gì bạn nên quét các trang web với Sitecheck Sucuri. Bạn cũng không cần chạy cùng lúc hai plugin tường lửa, do đó hãy tắt kích hoạt các plugin Anti-Malware sau khi bạn chắc chắn rằng trang web đã sạch sẽ. Chỉ với 10 bước greenhost đã hướng dẫn bạn đã có thể loại bỏ mã độc ra khỏi website. Để loại bỏ những kết quả xấu và tốt cho việc SEO trên kết quả tìm kiếm của Google :
- Bước 1: Bạn có thể sử dụng Google Webmaster Tools gửi lại Sitemap
- Bước 2: Gởi yêu cầu Google xem xét lại website của bạn.
Google cập nhật lại các kết quả tìm kiếm này phải mất một thời gian để xét duyệt và cập nhật. Bạn hãy kiên nhẫn chờ đợi kết quả nhé!







