Lỗi 403 Forbidden là gì ?
I. Lỗi 403 Forbidden là gì ?
Lỗi 403 Forbidden là lỗi xuất hiện trên trình duyệt của bạn khi cố gắng truy cập vào một địa chỉ web nào đó. Khả năng do web đó không có dữ liệu hoặc bạn không có quyền truy cập. Và cũng có thể bạn bị chặn bởi hosting.
II. 1 số cách thể hiện khác của lỗi 403 Forbidden
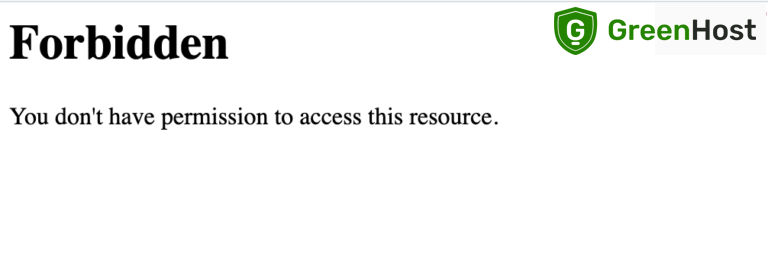
Tùy theo từng máy chủ mà lỗi 403 của website sẽ hiển thị thông báo khác nhau. Vì vậy, nếu website của bạn hiển thị như các thông báo dưới đây là đang gặp lỗi 403:
- Forbidden: You don’t have permission to access [directory] on this server
- HTTP Error 403 – Forbidden
- HTTP 403
- 403 forbidden request forbidden by administrative rules
- 403 Forbidden
- Access Denied You don’t have permission to access
III. Nguyên nhân gây ra lỗi 403 Forbidden
Một số nguyên nhân gây ra lỗi 403
- Cấu hình file .htaccess sai
- Sai phân quyền file hoặc folder
- Do không tương thích plugin hoặc plugin bị lỗi
- Các Rule vi phạm bảo mật trên máy chủ (Mod Security, Firewall ….)
IV. Một số cách sửa lỗi Error 403 Forbidden
Cách 1: Kiểm tra file .htaccess
Trước tiên, để xác định lỗi bạn cần kiểm tra xem có liên quan đến file .htaccess hay không? Bằng cách đổi tên file sang 1 tên khác rồi thử lại(VD: .htaccess1). Nếu website chạy được bình thường thì lỗi do file này gây ra. Vì vậy bạn nên kiểm tra lại file .htaccess này. Trường hợp bạn không phải là người rành về code thì bạn có thể nhờ đơn vị thiết kế web của mình kiểm tra.
Nếu website của bạn vẫn báo lỗi 403 Forbidden sau khi đã thay đổi tên file .htaccess thì xem tiếp cách 2:
Cách 2: Kiếm tra, phân quyền lại file folder
Nếu ở cách 1 bạn đã kiểm tra file .htaccess nhưng vẫn lỗi thì bạn hãy kiểm tra lại các thư mục và file đã phân quyền như sau:
- Nếu bạn dùng host Linux thì bạn thực hiện như sau: đối với thư mục bạn set quyền 755; đối với các file bạn set quyền 644
- Nếu dùng hosting Windows bạn kiểm tra xem các thư mục và file đã có quyền read hoặc write chưa? Nếu chưa thì bạn set lại sau kiểm tra lại web.
Cách 3: Thực hiện vô hiệu hóa các plugin bảo mật trên hosting (nếu có)
Nếu ở cách 2 bạn đã thực hiện web vẫn chưa hoạt động. Bạn thực hiện tiếp cách thứ 3 là vô hiệu hóa các plugin bảo mật trên hosting( nếu có). Đối với Cpanel là Mod Security; đối với Plesk là Web Application Firewall..
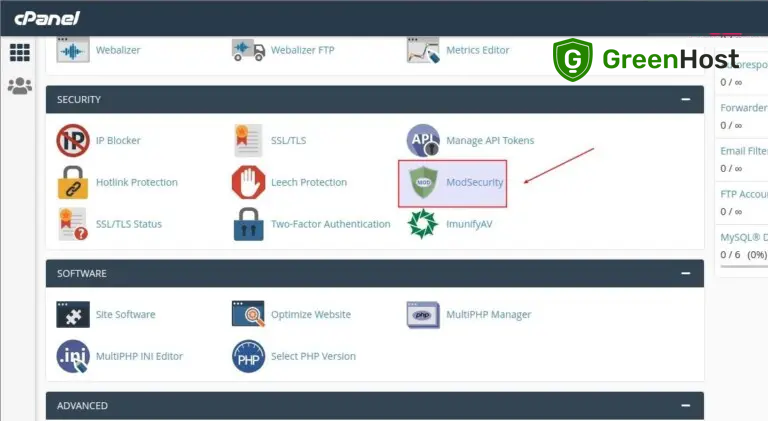
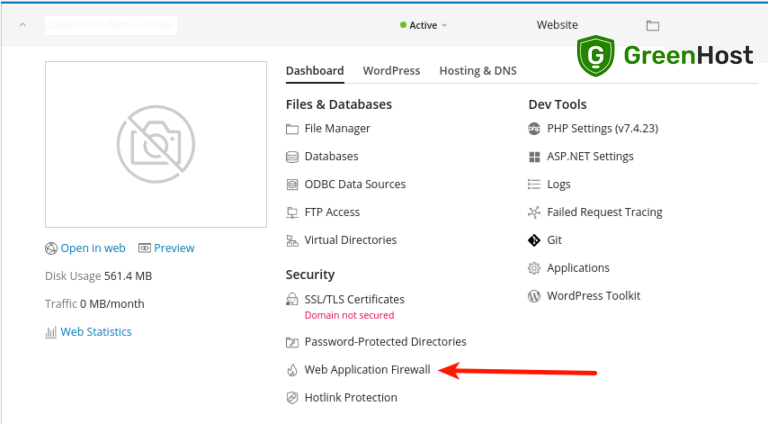
Plugin có nhiều rules ngăn chặn sự tấn công của website. Nên để kiểm tra, bạn thử tắt các plugin này. Trường hợp nếu sau khi tắt thì website hoạt động trở lại. Bạn cần kiểm tra và tắt rules gây lỗi đó. Đồng thời mở lại các plugin này để tăng cường bảo mật cho web.
Cách 4: Đối với website WordPress bạn vô hiệu hóa các Plugin
Cách này chỉ áp dụng cho website wordpress. Bạn thử disable Plugin (wp-content/plugins) bằng cách đổi tên thư mục plugin thành 1 tên khác ( Plugins_old), việc thực hiện này sẽ vô hiệu hóa tất cả các Plugin của wordpress.
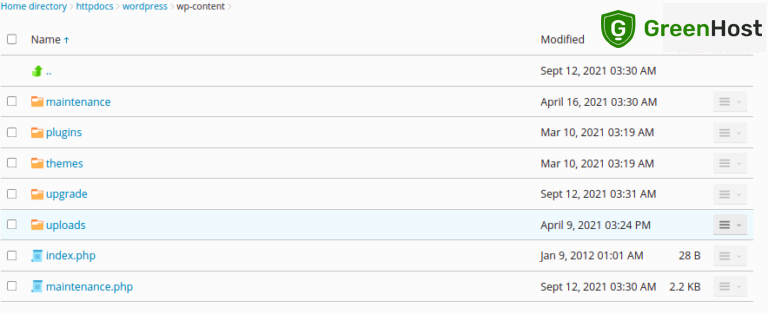
Nếu website hoạt động được sau khi vô hiệu hóa thư mục plugins. Bạn chỉnh lại tên thư mục plugin về như cũ và tiến hành kiểm tra từng plugin bên trong để xem cái nào gây lỗi.
Nếu đã thử hết các cách trên vẫn không được, bạn nên báo cho bên kỹ thuật phối hợp để kiểm tra nguyên nhân lỗi.







